| 일 | 월 | 화 | 수 | 목 | 금 | 토 |
|---|---|---|---|---|---|---|
| 1 | 2 | 3 | 4 | |||
| 5 | 6 | 7 | 8 | 9 | 10 | 11 |
| 12 | 13 | 14 | 15 | 16 | 17 | 18 |
| 19 | 20 | 21 | 22 | 23 | 24 | 25 |
| 26 | 27 | 28 | 29 | 30 | 31 |
- 분산처리
- 분산
- docker
- 티스토리챌린지
- Data Engineering
- 파이썬
- 문자열
- 알고리즘
- 하둡
- 프로그래머스
- 아파치 하둡
- Python
- 이진탐색
- 코딩테스트
- 아파치 카프카
- Apache Spark
- String
- 도커
- 우선순위큐
- 오블완
- KAFKA
- leetcode
- programmers
- 리트코드
- heapq
- DP
- 카프카
- Apache Hadoop
- apache kafka
- 아파치 스파크
- Today
- Total
래원
[미니 서버] Proxmox 설치 및 VM 생성 본문

VM을 띄워 서버를 사용할 것이기 때문에 Proxmox를 사용할 예정이다.
이를 위해 Proxmox 설치 USB를 만들어야 한다.
Proxmox?
그 전에 Proxmox에 대해 간단히 설명하면 다음과 같다.
오픈소스 기반의 가상화 플랫폼으로, 서버 가상화를 간단하고 효율적으로 관리할 수 있도록 도와주는 툴
이는 Linux를 기반으로 하며, KVM과 LXC를 활용해 VM과 컨테이너를 관리할 수 있다.
따라서, 여러 VM과 컨테이너를 활용해 다양한 서비스를 운영할 수 있어 홈 서버 구축에 활용될 수 있다.
설치 USB 만들기
설치 USB를 하나 준비한다. 그리고 아래와 같은 과정을 진행한다.
Proxmox iso 파일 다운로드

https://www.proxmox.com/en/downloads
Downloads
Proxmox VE 8.3 ISO Installer Version 8.3-1 File Size 1.45 GB Last Updated November 21, 2024 SHA256SUM b5c2d10d6492d2d763e648bc8562d0f77a90c39fac3a664e676e795735198b45
proxmox.com
위 링크에서 iso 파일을 다운로드 받는다.
Ventoy 준비
Ventoy는 USB에 여러 ISO 파일을 넣어 다중 부팅 환경을 제공하는 툴이다.
이를 사용하면 Proxmox 설치 USB를 간편하게 만들 수 있다.
https://sourceforge.net/projects/ventoy/
Ventoy
Download Ventoy for free. A New Bootable USB Solution. Ventoy is an open source tool to create bootable USB drive for ISO/WIM/IMG/VHD(x)/EFI files. With Ventoy, you don't need to format the disk over and over, you just need to copy the ISO/WIM/IMG/VHD(x)/E
sourceforge.net
먼저 사용할 USB를 연결한다.
다음으로, 위 사이트에서 다운로드를 받아 Ventoy2Disk를 실행한다.

사용할 USB를 선택하고 Install 버튼을 누른다. 설치가 진행되면 USB가 초기화 되기 때문에 백업을 해두어야 한다.
iso 파일 USB에 복사
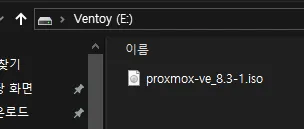
Ventoy 설치가 완료되면 iso 파일을 넣어 주면된다.
이제 설치 USB가 만들어졌기 때문에 실제 설치를 진행해보자
Proxmox 설치
미니 PC에 랜선과 공유기를 연결하고, 파워선과 USB도 연결해주었다.

이제 설치를 진행하면되는데, 이를 위해선 모니터와 키보드도 연결해주어야 한다.
설치를 진행할 때 찍어둔 사진이 없어서 첨부를 못했다ㅠㅠ
다음과 같은 과정으로 설치를 진행하면 된다...
1. Install Proxmox VE (Graphical)을 선택
2. 라이선스에 대한 동의
3. 설치할 디스크 선택
4. 지역 및 키보드 레이아웃 선택
5. root 계정의 패스워드와 이메일 지정
6. 네트워크 구성
설치가 완료되면 다음과 같은 화면이 나온다.
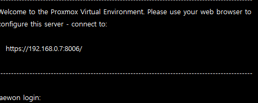
설치가 끝나면 웹 브라우저를 통해 Proxmox 관리 페이지에 접속할 수 있으며, 이를 통해 VM 및 컨테이너를 설정하고 관리할 수 있다.
다음으로, 웹 브라우저에 접속하기 위해 포트포워딩을 해주었다.

웹 브라우저 접속
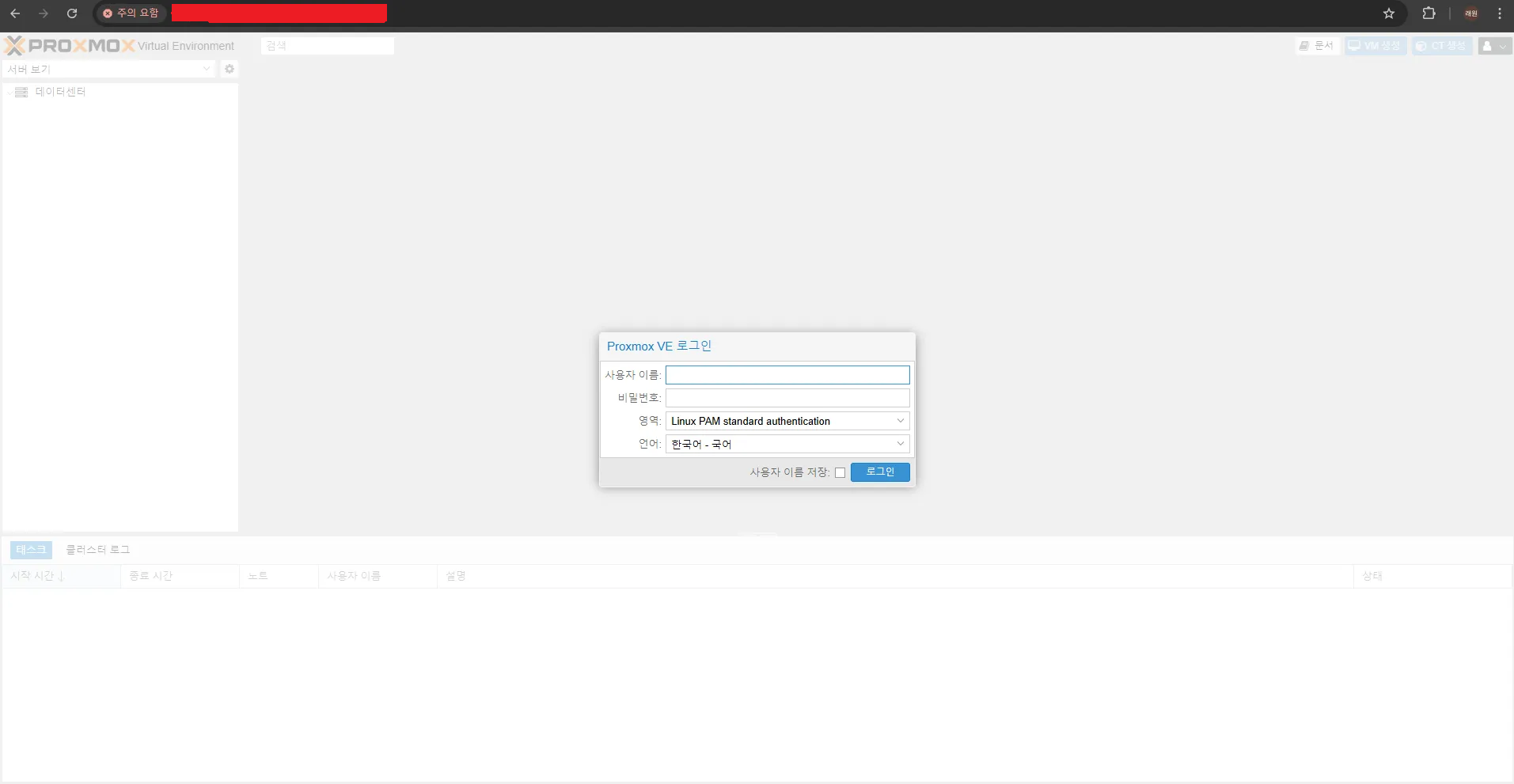
웹 브라우저에 들어가면 로그인화면이 나온다. 설치 시에 설정한 패스워드를 사용하면된다.
로그인 후 화면은 다음과 같다.
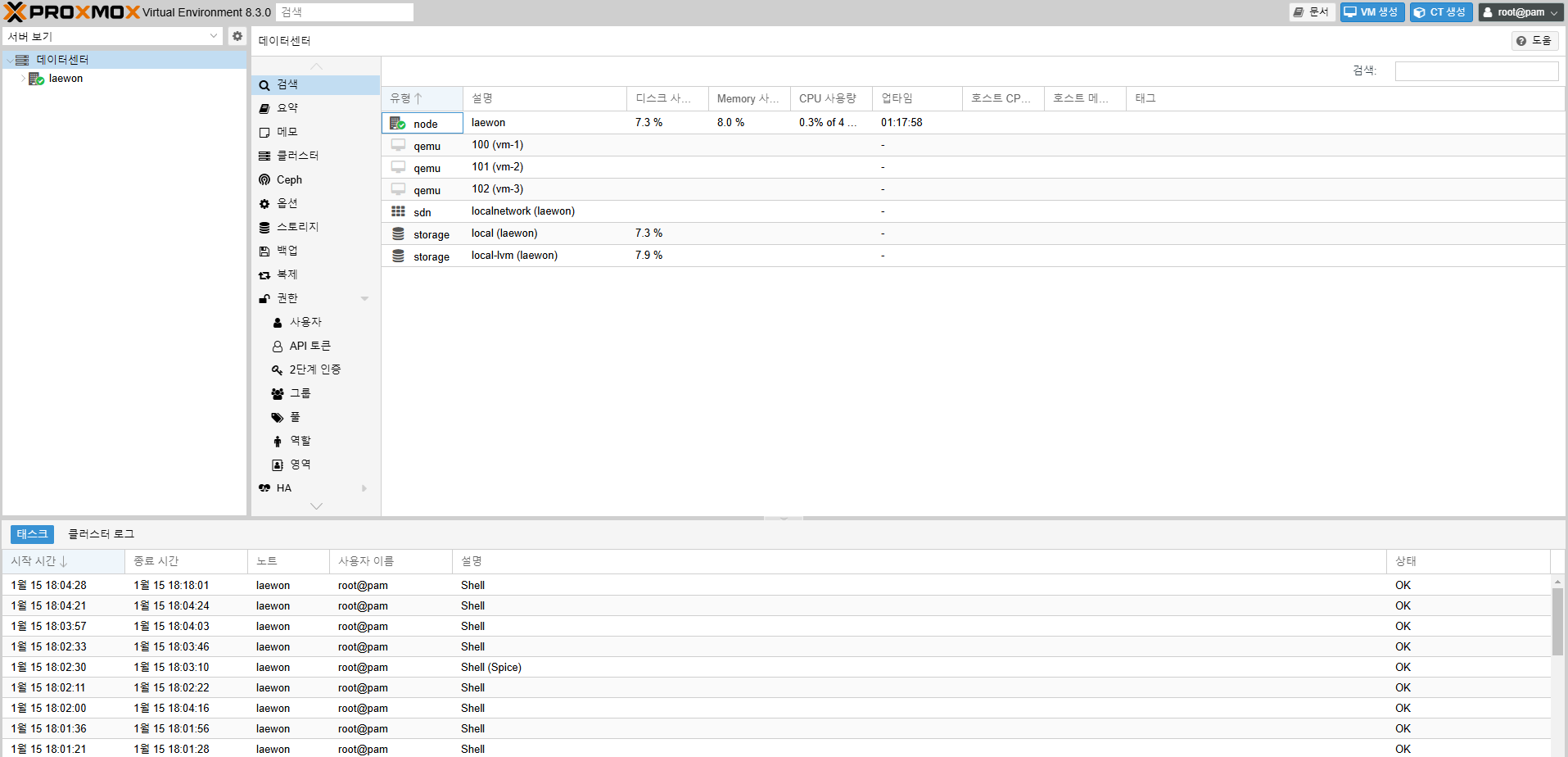
VM 생성
이제 VM을 생성해보자.
먼저 VM에 사용할 OS의 iso 이미지가 필요하다.
나는 Ubuntu 20.04 iso를 사용했다.
https://releases.ubuntu.com/20.04/
Ubuntu 20.04.6 LTS (Focal Fossa)
Select an image Ubuntu is distributed on three types of images described below. Desktop image The desktop image allows you to try Ubuntu without changing your computer at all, and at your option to install it permanently later. This type of image is what m
releases.ubuntu.com
위 링크에서 iso 파일을 다운받아 주었다.
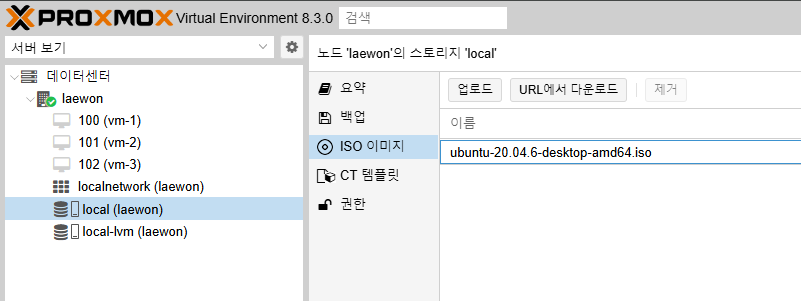
다음으로 local storage에 이 iso 이미지를 업로드했다.
업로드가 완료되었으면, 우측 상단에 VM 생성 버튼을 눌러 VM을 생성할 수 있다.
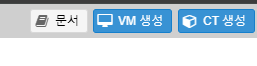
VM 생성 버튼을 누르고, OS에 ISO 이미지에서 업로드한 iso 파일을 선택하고, 다음을 누른다.
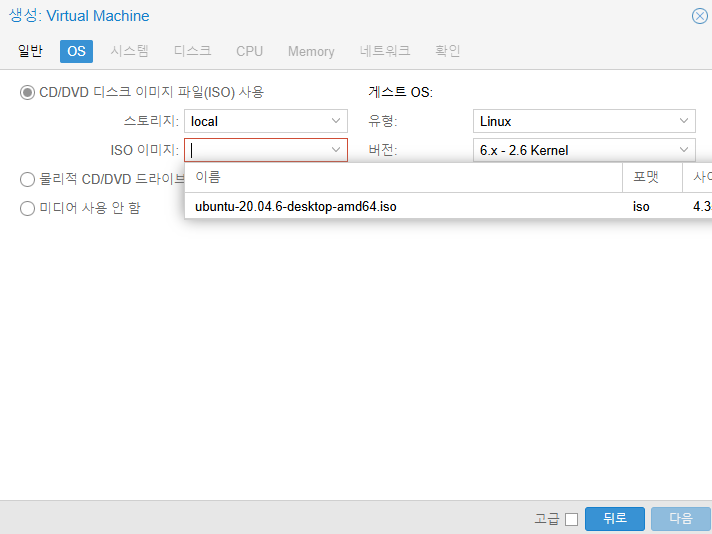
다음으로 시스템, 디스크, CPU, Memory 그리고 네트워크를 설정해준다.
나는 VM 3대를 생성을 할 것이기 때문에 리소스를 고르게 분배해주었다.
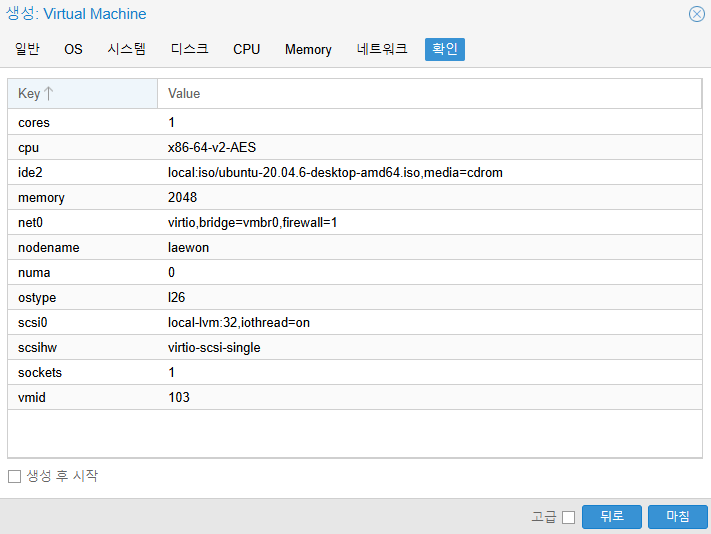
마지막으로 설정을 확인하고 마침을 눌러 VM 생성을 마친다.
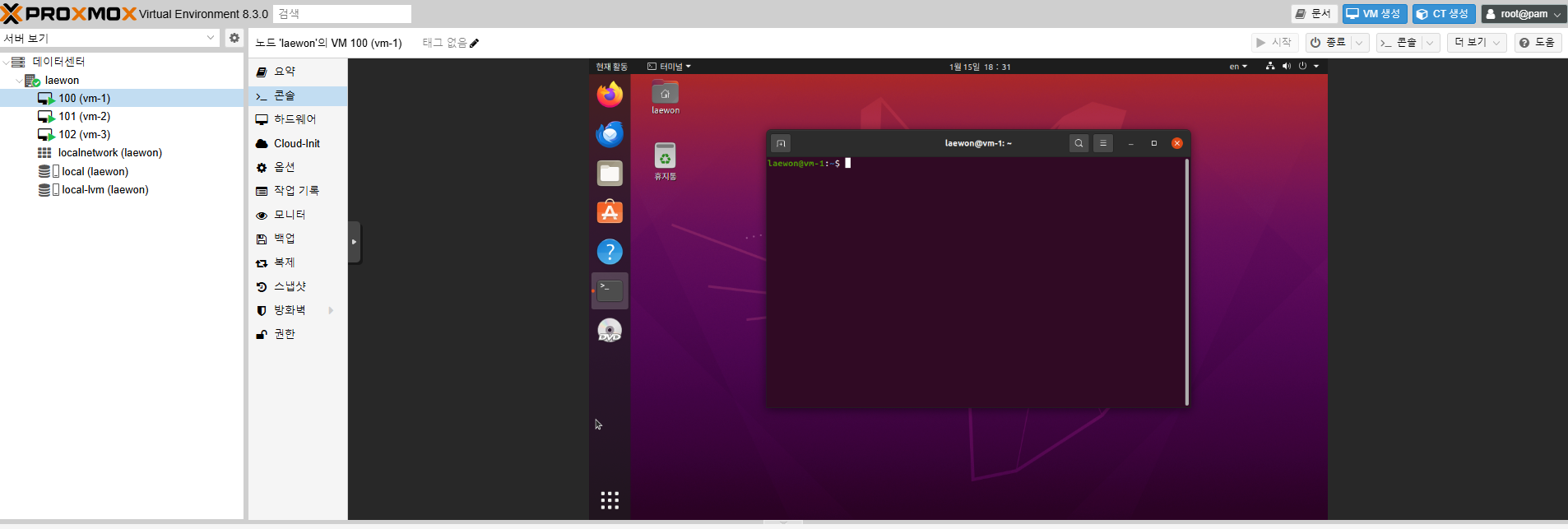
총 3개의 VM 생성을 마쳤다. 이제 각 VM에 SSH를 설치하여 원격 접속을 설정해보자.
설치 명령어는 다음과 같다.
sudo apt update
sudo apt install openssh-server
# 정상 동작 확인
sudo systemctl status ssh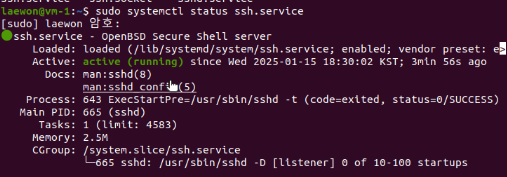
ssh가 정상적으로 동작함을 확인할 수 있다.
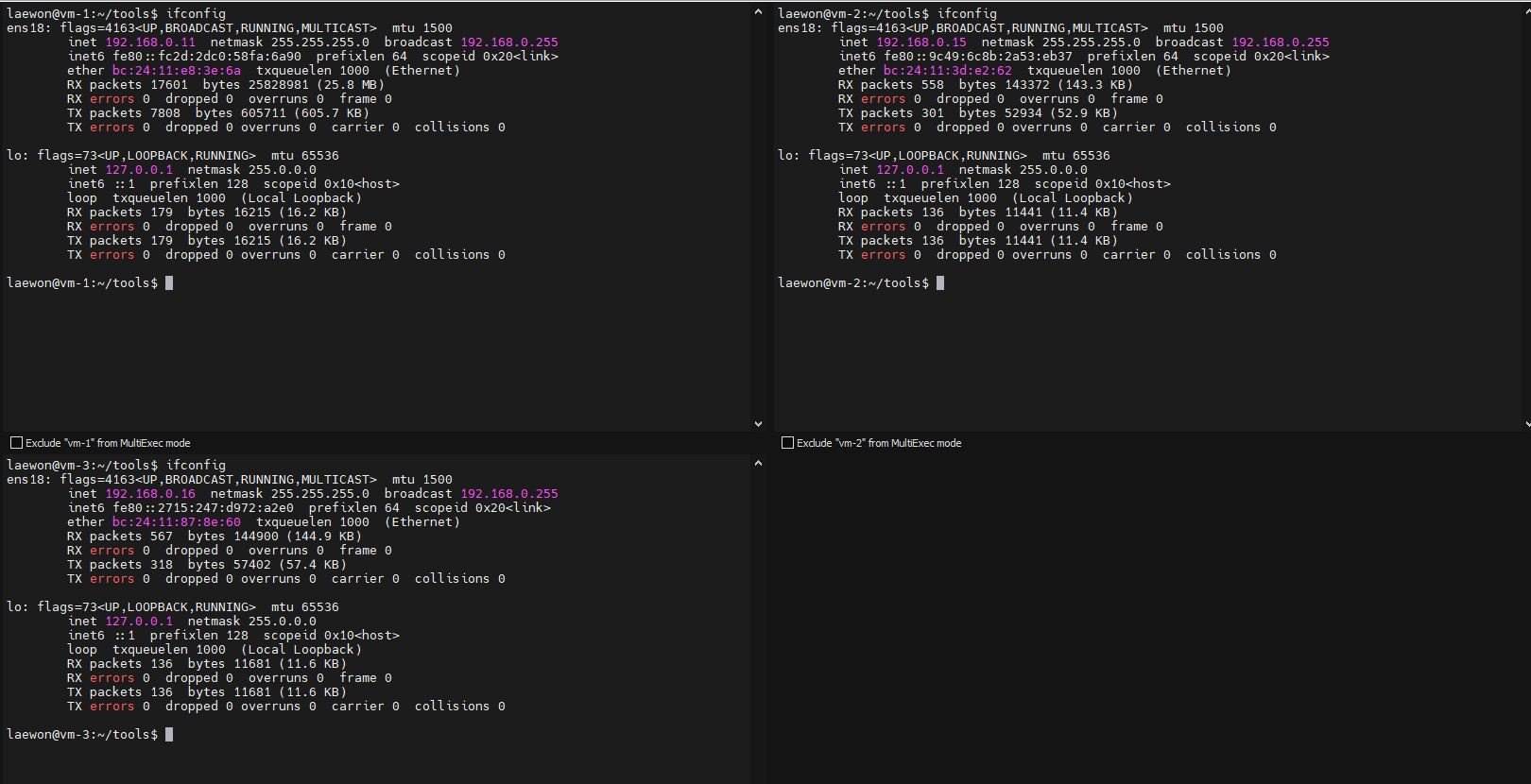
원격 접속도 정상적으로 수행됨을 확인했다.
이제 나만의 미니 서버가 생겼으니 여기서 작업을 진행하면 될 것 같다.😊
'서버 > 미니 서버' 카테고리의 다른 글
| [미니 서버] Beelink EQ14 설치 (0) | 2025.01.15 |
|---|


